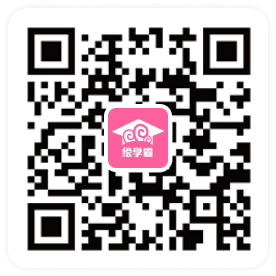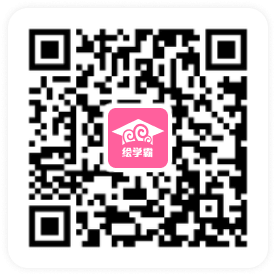3ds Max另类的头模建模教程
3ds Max如何制作另类的头模?3ds Max是一款功能强大的建模,渲染和动画软件,可堆叠的建模步骤,使制作模型的过程中有非常大的弹性,同时还具备强大的角色动画制作能力,除了软件自带的渲染系统以外,还可以从安装插件来达到快速,真实的渲染效果。 小编将着重介绍关于3ds Max另类的头模建模教程。
在开始建模之前我们需要一个参考,可是以一个手绘的,也可以是一张照片。在前视图中导入当作背景,为什么在前视图中?一个好的艺术家,我已经说过用75%的时间去观察,20%的时间去动手做,然后再用5%的时间去修改错误。这也是你应该努力去做到的.

当你想把它做地完美,就需要去使用一张草图或是照片,然后去观察它,然后再尝试着在3D软件中去实现它,不断去细化边线,留意哪些地方是重要的,这样你工作起来就更快了。这一点要相信我!
很多人都讨厌使用二维线条和surface工具,因为即使建好一个二维模型,当在使用surface工具的时候,常常令人发狂。造成这种情况的原因可能就是因为这些顶点没有熔合或是焊接在一起,你可能并不想将这些顶点熔合或是焊接这些顶点,但是仍然有方法可以使它们在相同的位置上,那就是捕捉!使用捕捉命令就可以做到,在工具栏捕捉图标上点右键,在弹出来的菜单,将vertex勾选。
注意除了vertex其他都不勾选,然后在Options设置栏取消use axis constrains的勾选。
这时候,当你的鼠标放在顶点上的时候会自动捕捉到这个顶点,不当是在创建线的时候,当移动点的时候也是。为什么要在前视图中操作?很多人都认为在侧视图中开始是不错的方法,因为他们认为在侧视图中比在正视图中有更多的细节,这确实也是很明显的,所以这也是很多人都在侧视图中操作的原因。
简单来说,在正视图中没有很详细的外形,但是在前视图中有很多内容,像眼睛、嘴、鼻子等等。当然在侧视图中也有这些器官,但是并联完整,往往只有一半,尺寸也不正确,所以为了避免错误的尺寸,在前视图中操作可以更方便的去操作还可以避免很多错误,而且细节部分也都集中在面的部分,一个侧面的脸不会有很多细节,实际上脸颊部位并不需要很多细节。

为什么要使用二维线条呢?因为使用这种方法比用一点点创建多边形的方法更节省时间。当你使用二维线条创建完了“二维网格”以后,你需要做的只是再给它应用一个surface工具使它成这一个真正的网格。在将你的手绘草图或是照片导入背景后,我通常创建一个plane,大小跟草图或是照片的大小相同(在这个教程中草图是256X512大小),将草图染色并使它暗一点,这样就不会跟白色的二维线条混在一起而看不清楚。
现在你需要做的就是进入创建面板,使用Line工具在人脸的中间位置画一条垂直线,你可以在画线着按着SHIFT,这样就可以画出一条垂直的线。然后再沿着脸继续画线直至把脸的大体外形勾勒出来,就像一个低多边似的。确定顶点都是coner角点类型,不要smooth类型顶点,记住了我们不想得到besier手柄,在后面你就会明白这样做的好处了。
在得到基本的轮廓以后,你可以注意到在脸的侧面并没有细节的东西,比如说前额、鼻子、嘴唇等。因此你必须在线段上加点来增加这些细节,进入修改面板的点层级下,然后点击Refine命令,在你觉的需要顶点的地方加点。
完成上一步之后,你就应该再去创建眼睛、嘴等器官了。关于surface工具的一个思考:surface工具只会将填充区域限制在最多四个片断数,我一般都喜欢创建三个片断数区域,就像一个三角形多边形。所以当你在制作的时候不要剩下任何洞,因为一个洞可能就是由五个或更多的片断数组成。
OK,然后下一步再按下Creat line工具在原始的二维线条里面开始画另外的线段,在创建线段的时候别忘了打开捕捉按钮,创建的时候可以使它们都是单独分开的,一会将会将它们都连接起来。
将新创建的线段使用Creat Line工具连接完成以后,如果你没有打开捕捉按钮,当你在一个顶点上创建线的时候你将会看到一个不同的指针,因为如果捕捉打开以后你将会看到一个蓝色的十字。完成这一步操作之后,退出顶点层级,然后再复制一个做为参考。

为什么要做一个参考物体?为什么不直接使用surface工具?我们将使用这个工具创建很多面,比如说有一些面已经超过了四个顶点,有一些顶点严重偏离了原来的位置,可能有一些地方还需要做一些调整,我喜欢在原始的模型上来修改这些错误,这样我就不必再返工,我知道我可以预览到结果。
但是同时工作两个不同的事情头脑会有一些混乱,所以将它复制一个,选择Reference类型。然后给新复制出的应用surface工具,这样我只要调节原始的模型就可以使应用了surface命令的模型做相同变化。
现在使用surface工具继续制作。依靠使用的缩放工具,设置公差的值可以显示更多的模型,设置路径的路长值为0,如果视图中什么细节也没有看到,试着勾选反转法线。当你移动一个顶点的时候会有很多的改变,因为这将表现一个线段在方向上的变化。
因此,在原始物体上做一些轻微改变,那么在复制出来的参考物体就会有很大变化。通常解决的办法就是尽量少去调整surface修改面板中的设置。好了,如果现在你的二线曲线在使用了surface工具以后已经被网格填充了以后,你需要做的就是将它塌陷成可编辑网格物体,可能有的人喜欢用可编辑多边形去做,但是对于我,我喜欢我的模型保持原有的面数,使用可编辑网格可以使模型有正确的面数。下一步再打开捕捉设置面板,勾选use axis constrains,这样可以点不被捕捉到别的顶点的绝对位置。
但是可以捕捉到当前轴向的相同坐标,这样可以较好的使顶点在同一平面上,这时候你就可以给模型添加深度了。很简单,只需要在Y轴上移动四周的顶点,你也可以使用软件选择来移动更多的顶点。
我通过在侧视图中来做,这样可以更准确地控制外形,在通过移动顶点得到大体的外形之后,进入面层级清除所有的光滑组,这时候模型看起来很平,我一般都是在侧视图中操作,因为这样看起来比较直观。你可以真实地看到在模型哪里需要添加灯光,以及哪些面需要添加到一个光滑组里面。

添加灯光和材质。这是我喜欢的灰色,有一点暖灰。我还比较喜欢把模型做成黑色线框,怎么做到的?很简单,使网格的颜色设置为黑色,然后在材质编辑器中创建一个暖灰色材质,然后将暖灰色的材质附于给模型就可以了。
现在为场景中添加一些灯光,在左上角创建一盏偏黄色的泛光灯,然后在右上角创建一盏偏蓝色的泛光灯,将这两盏灯光放置在模型前方,将灯光强度设置为0.7左右。
为了更好的往下制作模型,你需要选择一个比较好的观察角度,通常在透视图中我比较喜欢按下图那样去观察模型。
为模型添加一个symmetry修改器,然后回到editable mesh修改层级,并把显示最终结果按钮点下。
现在你只需要沿着Y轴将顶点调整到正确的位置,你并不需要调节其他平面上的点,因为你已经在前面创建二维线条的时候调整好了。

在调节完成之后,你可以添加一个meshsmooth修改器来看一下结果。在这个教程中这个模型做的比较粗糙,在你自己做的时候只需要耐心地去调整顶点,我已经将这个思路讲给你了,至于怎么去精细地制作这个模型我在这里就不去细讲了。
本期的3ds Max如何制作另类的头模?就分享结束啦,如果需要更多建模教程,可以搜索绘学霸。在此,小编给大家推荐绘学霸的3D模型大师班,对建模感兴趣的朋友可以来绘学霸咨询喔。
全部评论


暂无留言,赶紧抢占沙发
热门资讯

zbrush模型突然不能旋转移动怎么解决?

zbrush保存模型后再次打开无法进行编辑怎么解决?...

Maya模型外表显示黑色怎么解决?

c4d软件两点之间连接一条线教程

C4D删除模型上的线不破面有什么方法?

maya有哪些方法添加自己绘制的贴图?

C4D里模型单独显示有什么方法

C4D模型渲染图边缘有锯齿或者模糊有什么解决?...

【ZBrush教程】如何在ZBrush中实现模型的移动和缩放?...