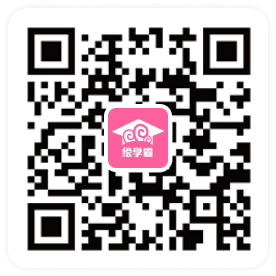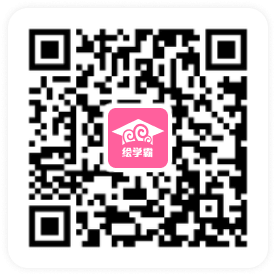关于ZBrush的十个操作技巧
如果你对zbrush软件的了解,只是认为它是一款雕刻软件?那么现在是时候对它另眼相看了。作为数字雕刻的行业标准,ZBrush的工具集非常灵活,以至于能够让用户选择比较适合他们自己的工作流,人们会因为它的众多可用选项而选择经常使用它,程序里的旧功能也许很适合某些特定情景。
本期就来聊聊有关ZBrush的10个操作技巧,主要针对初学者和中级用户。也可能会有一些奇特的事项对经验丰富的用户也有用,这主要取决于你们选择的工作流。
1、在paintstop中素描想法
虽然使用qUIcksketch模式素描想法更受欢迎,但zbrush有自己的内置绘画和绘制插件—名为‘paintstop’,安装zbrush最新版本(4r7)时会自动安装,位于documents(文件)菜单里。
启动paintstop 时,将会进入非常简洁的用户界面,笔刷和画布设置位于顶部,笔刷类型位于左边,尽管没有独立应用程序(如art rage、Photoshop或sketchbook pro)那么全面的功能,但paintstop有大量天然媒介工具,能够让你草拟并画出想法,另一个好处是可以将你素描的任何事物直接载入到 zbrush,用作参考或作为纹理。

2、将spotlight作为参考工具
虽然主要是作为纹理工具,但在zbrush中,spotlight 功能还可以用作为参考图像帮助雕刻,这在你的屏幕大小非常有限或者无法访问第二显示屏时特别有用。
点击texture > import(纹理>导入),通过导入参考图像开始,加载好图像之后,点击‘add to spotlight’(添加到spotlight),spotlight将连同加载的图像一起出现,接下来返回到texture > import,根据需要添加尽可能多的参考图像,这些图像会自动添加到spotlight工具中。
为确保雕刻笔刷功能正常,需要关闭spotlight projection功能,点击brush > samples > spotlight projection进行关闭。

3、使用transpose move工具凸显挤压和不均匀缩放比例
遮挡对象或角色时使用这种技术,结合zbrush中的遮罩工具,可以提高工作效率。例如,遮挡某个角色时,可以使用move或snakehook笔刷抽出手臂,或者遮蔽某个区域,切换到transpose move tool (w),挤压出形状。
创建硬表面对象时,与shift键结合确保获得直线挤压,这种技术还可以作为transpose scale tool (r)的替代选择,用于不均匀的缩放比例,在大多数情况下更直观且快速。
4、使用zspheres操作
transpose工具更常用于在zbrush中给物体摆姿势,但是注意,也可以使用zspheres操作单一和多个子工具,由于它是zbrush中给物体摆姿势的一种老方法,新用户可能不太了解,但它一直是一种很强大的工具。
从单一的zsphere开始,依次点击tool > rigging > select mesh,选择你想操作的网格然后开始使用zspheres构建骨骼,跟在其他3d应用程序(如maya和softimage)中放置关节类似,当你对操 作结果感到满意时,点击tool > rigging > bind mesh,接下来就可以根据需求自由给网格摆姿势了。
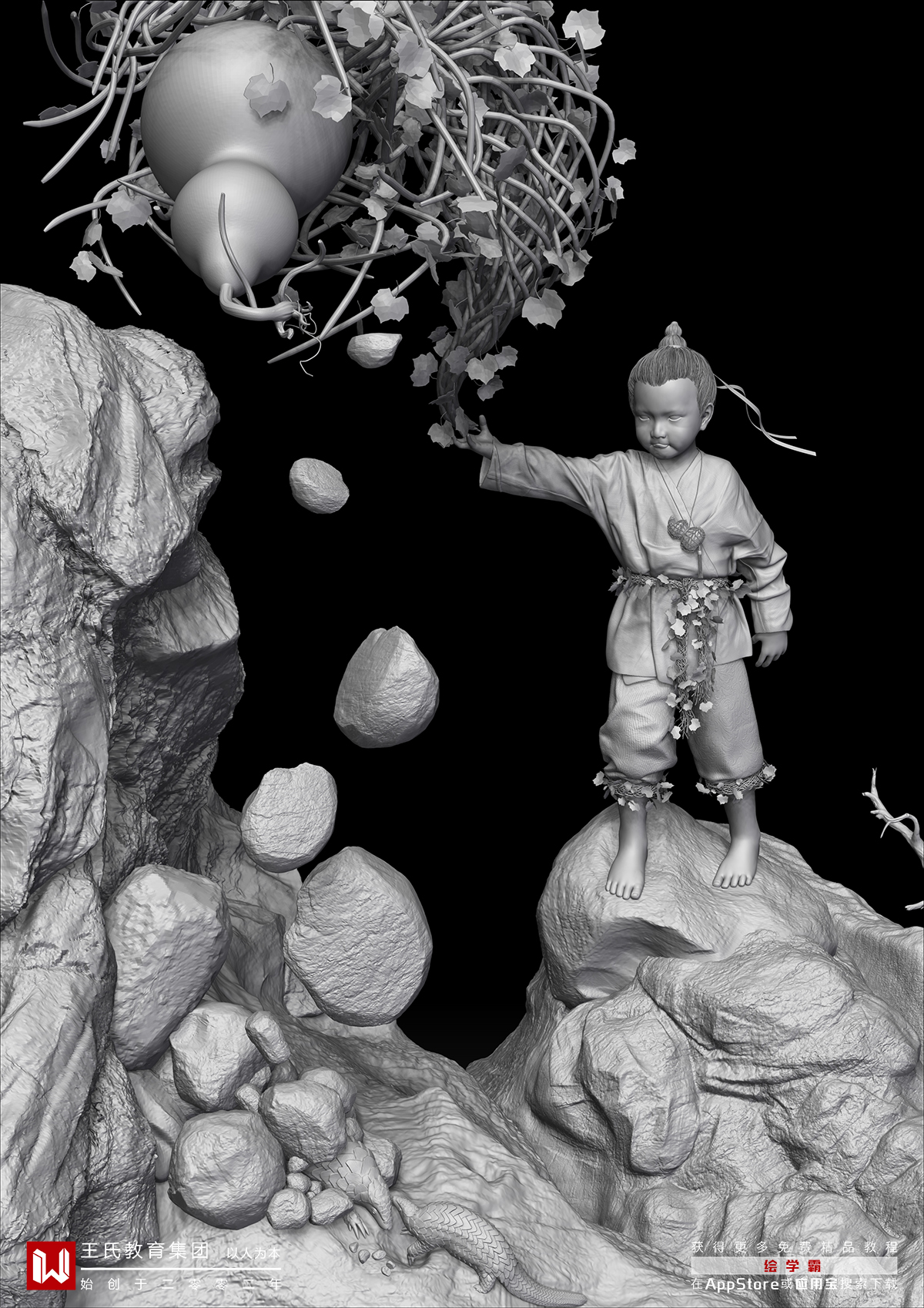
5、自定义用于界面
zbrush其中一个优势在于其作为艺术家的工具的灵活性,能够让你以一种你觉得最适合你的风格和工作流的方式获得相同的结果,这就延伸到用户界面 了,用户界面可以以微妙的方式进行自定义,比如使用自定义菜单和弹出窗口,更改用户界面颜色,创建完全定制的用户界面,享用更多高级选项。
点击preferences > config > enable customise,打开自定义模式,此时可以重新排列和修改用户界面,通常只需改变用户界面的颜色,布局保留默认布局。
6、加载多个对象
zbrush预先安装了大量插件帮助提高效率,其中一个最有用的插件是subtool master,能够帮助更好地控制各种子工具,如果你正在一个有很多部件的网格上工作,它将是你的救命稻草。
比如,如果你在外部应用程序(如maya)里构建了一个基本网格,这个网格由很多单独的块组成,将它们一个一个载入到zbrush中耗时又费力,subtool master可以加快这个过程,先载入一个网格,也就是头部,然后点击plugin > subtool master > multiappend,通过这一步可以选择剩余的部分,然后将它们一次性载入到zbrush中。

7、背面遮罩
zbrush新用户最常见的一个问题是,涉及到雕刻网格较薄的部分时,几何体自身会崩溃,要修复这一问题,需要打开‘backface masking’功能,该选项将自动遮罩背对相机的区域,然后让我们在较薄的网格上进行雕刻。
若要打开backface masking,点击brush > automasking > backface masking,需要注意的是,只能针对某些笔刷打开,因为它会对有些笔刷产生不太理想的效果,比如move笔刷(move、move elastic、move topological)不会按预期的那样发挥作用。

8、初始化原始几何体
对于用惯了传统多边形建模应用程序的新用户来说,使用zbrush原始几何体可能有点陌生,因为它们在zbrush中操作起来略有不同,在将其转换成多边形网格进行雕刻之前编辑原始几何体并不明显,关键是tool菜单下面的‘intialize’选项。
有些原始几何体比其他几何体拥有更多选项,但也更能控制基础原始几何体着手进行的方式,并让你创建全新的原始几何体。比如,ring3d原始几何体可以编辑成圆锥形状,用作为动物或生物角的基础。
9、拓扑和多边形组遮罩
前面我们介绍过backface masking功能,不过还有很多其他有用的遮罩类型,能够用来提高工作流程,用得比较多的是topology和polygroup遮罩功能,这两个功能 都在brush > auto masking菜单下面,使用polygroup(多边形组)遮罩可以调整笔刷对多边形组的影响力。
如果你有两个单独的对象组成一个子工具,如果能在一个或两个表面进行雕刻,拓扑遮罩选项将比较适合,这些选项在细化子工具的时候非常有用,特别是在创建衣服接缝或硬表面时。

10、设置参考面板
如果你是从maya、softimage或3ds Max应用程序转移到zbrush的,你可能错过了能应用参考图像的经典四视图,虽然zbrush只有单一的相机,却仍可以设置参考图像。使用画布右侧的 工具栏,打开x、y和z 地板网格,然后进入draw菜单,滚动到front-back、up-down和left-right部分。
这里可以导入和贴图图像到想要的坐标轴,zbrush也有很多选项可以调整图像,比如如果图像指向位置错误可以翻转图像,不用再在外部应用程序(如photoshop)中修改图像。
当然,以上的提示中是一些特定的专业人士以及艺术家们提供的工作流高速化的一些技巧,根据经验你也会产生一些自己喜欢的方式吧。制作自己满意的模型,无论是什么方法都是可以的。
转载声明:本文来源于网络,不作任何商业用途
全部评论


暂无留言,赶紧抢占沙发
热门资讯
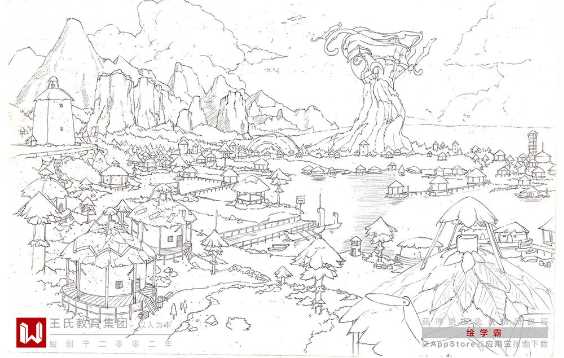
3D建模私活接单APP和网站有哪些?

ZBrush视图切换教程!

ZBrush中DynaMesh功能介绍及使用技巧!

14个SU建模思路与技巧,画图效率提升10倍!...
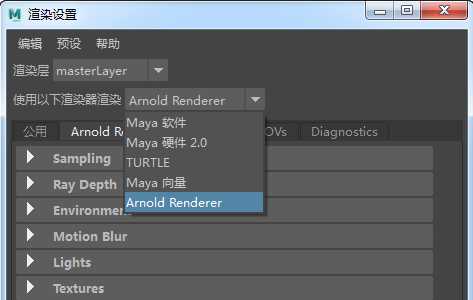
Maya阿诺德渲染器使用教程

3D建模有什么作用?使用哪些软件?

ZBrush中的Z球如何创建与使用

如何使用Maya制作眼球?

Unity有什么用途?