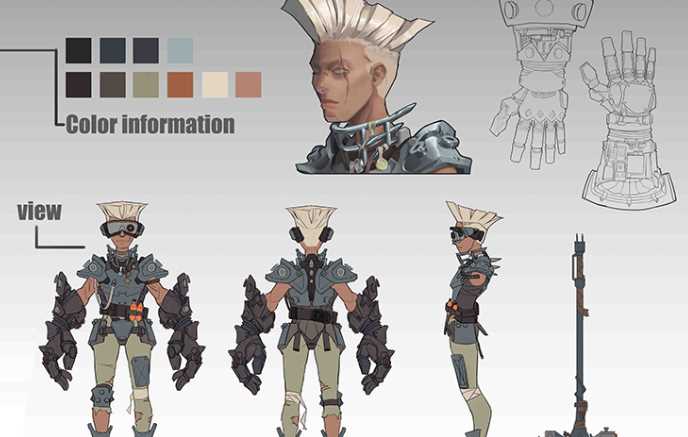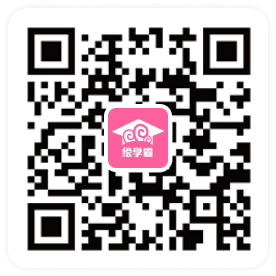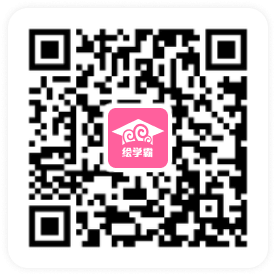3Dmax建模摩天建筑物教程
3Dmax如何建模摩天建筑物?3dmax是一款功能非常强大的三维模型制作软件,利用该软件我们可以制作任何你能够想到的模型,在模型创建时方法灵活多样。今天小编将带你创建模型的基本几何体,然后使用 3ds Max 修改器对象具有独特形状。
导航到 scenesmodelinghighrise 文件夹,然后打开 building1_start.max 。
注: 如果对话框询问您是否要使用场景的 Gamma 和 LUT 设置,请接受场景 Gamma 设置,然后单击“确定”。如果对话框询问是否要使用场景的单位,请接受场景单位,然后单击“确定”。
日光系统已经创建,因此可以立即开始构建模型。

创建摩天建筑物对象:
在“透视”视图中,在地面对象的中心单击并沿对角线拖动,以设置长方体宽度和长度。释放鼠标按钮并向上拖动以设置高度。单击完成长方体建模。
不必担心是否将长方体拖动至精确的长度、宽度或高度。您可以在下一步中设置这些参数。
“创建”面板上,激活
(几何体),然后在“对象类型”卷展栏上,单击以激活“长方体”。
“修改”面板
“参数”卷展栏上,将长方体的参数设置如下:注: 通常,高度为 300 米的建筑物应分为 100 个高度段,以创建每层均为三米的楼层,但是在本教程中值减半,以更利于多边形选择。
长度 = 70.0m
宽度 = 70.0m
高度 = 300.0m
长度分段 = 7
宽度分段 = 7
分段是必需的,以定义楼层和窗格。
高度分段 = 50
在“修改”面板顶部的“名称和颜色”卷展栏中,将对象名称更改为 Building 1 - Glazing。

从“修改器列表”
该名称更改应该适当,因为稍后您要将玻璃材质应用于该对象。
“对象空间修改器”部分,选择“锥化”。
在“参数”卷展栏上,将“数量”和“曲线”分别设置为 –0.45 和 –0.9。
从“修改器列表”
负“数量”值可以从顶部使建筑物向内锥化。负“曲线”值形成建筑物的各边。
接下来,您希望使建筑物扭曲。
“对象空间修改器”部分,选择“扭曲”。“扭曲”组上,将“角度”和“偏移”分别设置为 90.0 和 45.0。在“参数”卷展栏。
90 度扭曲可使建筑物产生 90 度旋转。偏移值 45 可以使扭曲从建筑物边缘中部开始,而不是立即从底部。
要使建筑物具有类似蛇形的特征,请从“修改器列表”。
在“FFD 参数”卷展栏
“对象空间修改器”部分,选择“FFD(长方体)”。“自由形式变形”(FFD) 修改器用可调整晶格的长方体包围选定的几何体。
在“设置 FFD 尺寸”对话框中,设置下列参数以为用于变形结构的晶格设置控制点数。
“尺寸”组上,单击“设置点数”。
长度 = 2
宽度 = 2
高度 = 7
在修改器堆栈中,单击箭头图标以展开“FFD(长方体)”修改器层级。单击以选择“控制点”。
这样可以选择并操纵上一步骤中定义的晶格控制点。
在“前”视图中,创建蛇形效果,方法是
拖动一个长方体以选择控制点顶行,然后按住 Ctrl 并拖动另一个长方体以选择控制点的第四行。

(选择并移动),然后略微向右拖动。
激活
通过单击“修改器”堆栈中的主修改器项:FFD (长方体) 2x2x7 退出“FFD 控制点”子对象层级。
现在,准备创建窗棂。
保存工作:
将场景保存为 my_building_shaped.max。
首先克隆上一节课程中创建的对象。然后获取克隆,仍保留“扭曲”、“锥化”和“FFD”修改器,使用多边形编辑技巧创建结构的窗棂。
设置课程:
继续使用上一课中的场景,或打开 modelinghighriseuilding1_glazing.max 。
创建建筑物窗棂:
选择玻璃对象(城堡)。从菜单栏中,选择“编辑”
“克隆”。在“克隆选项”对话框
“对象”组中,选择“参考”。将对象名更改为 Building 1 - Mullions,然后单击“确定”。

作为参照,新创建的窗棂对象采用独特的方式呈现。任何后续的窗棂对象编辑均不会影响玻璃对象。然而,如果修改玻璃对象,那么窗棂对象将受到影响。任何修改器的更改都会影响到在玻璃对象中创建的建筑物结构,这会进一步应用到窗棂中。但是,任何多边形编辑仅会影响窗棂,不会影响玻璃对象中的几何体。
如果将窗棂对象作为副本而不是作为参照克隆,那么它将完全独立于原始对象。
如果窗棂对象作为实例克隆,那么它将完全依赖于原始对象,反之亦然;随后对每个对象的编辑将影响其他对象。
选中 Building 1 - Mullions 对象,右键单击视口,从四元菜单中选择“孤立当前选择”。
孤立模式可以确保正在处理正确的对象。
现在,您希望获取形成窗格的多边形并对其修改,以呈现窗棂的特征。您可以使用“编辑多边形”修改器来实现。
从“修改器列表”中,选择“编辑多边形”。
注意:灰色条如何插入到新添加的“编辑多边形”修改器和所有其他修改器之间。该条表示其上的所有修改器仅影响参考对象,不会影响原始对象。这样,您可以在不影响玻璃对象的情况下,继续修改窗棂对象。
接下来,将删除一些不需要的多边形。
激活“透视”视口。执行
缩放、环绕和平移操作,直到建筑物顶部清晰显示,然后在“选择”卷展栏上,单击(多边形)以将其激活。
选择屋顶中间的多边形。在“选择”卷展栏中,反复单击“扩大”直到选定整个屋顶。按 Delete 键删除所有选定的多边形。
重复前两个步骤以删除组成建筑物底部的多边形。
现在,您将创建由剩余多边形组成的用作窗棂的插入对象。
将窗棂变为晶格:

反复按 Shift Z 以撤消视口更改,以便可在“透视”视口中再次显示整个建筑物。
按 Ctrl A 以选择建筑物中的所有多边形。
在“编辑多边形”卷展栏中,单击
“插入”按钮旁(恰好在主按钮右侧)的“设置”按钮。
3ds Max 将显示“插入”工具的 Caddy 控件。
在第一个 Caddy 控件上,从下拉列表中选择“按多边形”。
在第二个控件“数量”上,将值更改为 0.3m,然后单击(确定)。
“按多边形”选项将插入多边体编辑应用于选定的每个多边形。
按 Delete 删除选定的多边形,但保留其插入。
在“选择”卷展栏上,单击
(多边形)以退出“多边形”选择模式。在“透视”视口中,
放大刚创建的窗棂。窗棂显示细长、二维的外观。您需要为其添加一定的厚度。
使窗棂变厚:
从“修改器列表”
“对象空间修改器”部分,选择“壳”。在“参数”卷展栏中,将“外部量”设置为 0.3m。

现在当您渲染场景时窗棂厚得可以显示了。
取消隐藏玻璃结构:
在视口中右键单击,然后从四元菜单中选择“结束隔离”。现在,您可以看到玻璃和窗棂对象连接在一起。
好了,3Dmax如何建模摩天建筑物?今天小编就讲到这里了,下次再和大家分享喔~想要学习的小伙伴可以搜索绘学霸咨询,在此,给大家推荐一下绘学霸的3D模型大师班,感兴趣的小伙伴可以来绘学霸了解申请免费的试听课。
全部评论


暂无留言,赶紧抢占沙发
热门资讯

3DMAX如何设置路径跟随?

3Dmax关闭时无响应、无法退出该怎么办?

3dmax模型消失的原因及解决方法!

zbrush保存模型后再次打开无法进行编辑怎么解决?...

Maya模型外表显示黑色怎么解决?

3Dmax把线条变成圆柱模型教程

C4D删除模型上的线不破面有什么方法?

C4D如何导入背景图片?

MAYA和blender哪个更有优势?