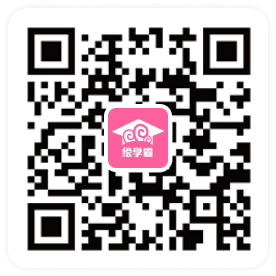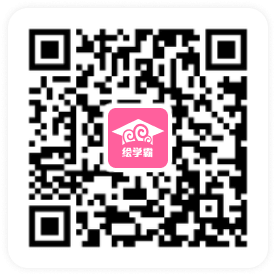C4D如何制作易拉罐建模?
2021-05-08
8472
0
C4D如何制作易拉罐建模?对于易拉罐建模,其实我们会应用到很多地方的。特别是商业宣传上面,每次的电商活动,都会有很多商家来制作电商海报,或者是主图;所以大家学会以后可以运用和以前的知识,去帮忙制作,下面就了解一下吧!
教程
1、首先打开我们的C4D
2、
- 文件-新建
- 点击鼠标中键,打开4视图窗口
- 按ctrl v打开视窗功能,点击顶视图,在视窗-背景-图像,导入准备好的易拉罐顶部图片
- 点击正视图,在视窗-背景-图像,导入准备好的易拉罐正视图图片
3、
- 点击鼠标中键,进入顶视图
- 长按正方体,新建一个圆柱,将圆柱半径改为122,高度分段为1,旋转分段为12
- 按ctrl v打开视窗,将水平偏移改为-5,垂直偏移改为1
4、
- 按鼠标中键,回到4视图,进入正视图
- 调整圆柱高度为454
- 按ctrl v打开视窗,将水平偏移改为31,垂直偏移改为29,水平尺寸改为1221
5、
- 点击圆柱,按C键转为可编辑对象
- 按cctrl v,将视窗里面的透明度改为60
- 点击边模式,再分别点击K-L键,将切刀模式改为循环,对着易拉罐转角的地方切割线出来
- 点击框选模式,将仅选择可见元素取消,框选需要移动的点,按T键缩放,将点对其到贴图上

6、
- 按鼠标中键进入透视视图
- 按住alt 鼠标左键移动镜头,到圆柱底部
- 选择实时选择模式,点击面模式,选择圆柱底部的所有面-删除
- 点击边模式,在上方的选择-循环选择,点击底部的边
- 右键选择封闭多边形孔洞,点击底部边,创建一个面
- 点击点模式,选择圆柱一个点,按alt A全选所有点,右键优化
7、
- 点击面模式,选择圆柱底部面
- 右键点击挤压,按T键进入缩放,按ctrl键不动,缩小底部面
- 按E键进入移动,向上移动面一段距离
- 按T键进入缩放,缩小面
8、
- 点击点模式,按K-L键进入循环切刀
- 在转角处,多增加一条线,作为保护线,防止增加细分曲面以后,过于圆润
- 底部也是一样的道理
- 移动镜头到圆柱上方,选择面模式,选择圆柱顶部的所有面-删除
- 点击细分曲面,将圆柱放到细分曲面下方
9、
- 按鼠标中键进入顶视图,将圆柱隐藏
- 长安立方体,新建一个圆盘,将外部半径改为90,圆盘分段改为2,旋转分段改为12
10、
- 按鼠标中键进入4视图
- 点击圆盘,按C键转为可编辑对象,选择边模式,选取圆盘最外围的边
- 一直按住ctrl键不动向下移动, 按T键进入放大,在向上移动,再按T键放大,再向下移动(参照顶视图来移动)
- 选择点模式,按K-L键进入切刀模式,分别在转角的地方增加一条保护线
11、
- 按中键进入顶视图
- 选择面模式,进入框选模式,选取圆盘左边所有的面-删除
- 长按阵列,新建一个对称,将圆盘放到对称下方,如果不能重合,我这里将公差改为1
- 选择点模式,移动内圈的点,对齐图片凹进去的轮廓
12、
- 按鼠标中键进入透视视图
- 选择面模式,点击实时选择模式,选取圆盘内圈的面
- 按住ctrl键向下移动一段距离,按T键缩小
- 点击对称中间的面删除,按鼠标中键进入顶视图
- 选择点模式,点击中间分开的点,将位置X改为0,尺寸X改为0
- 按ctrl A键全选所有的点,右键优化
13、
- 移动中键点往下
- 选择点模式,点击框选,右键创建点
- 分别在下方的边上创建几个点,右键连接点/边,将点连接起来
- 框选创建的点,将点移动到轮廓上
14、
- 按鼠标中键进入透视视图
- 选择面模式,点击实时选择,选取刚刚创建好的轮廓面,按住ctrl键向下移动,再将对称中间的面删除
- 选择点模式,按K-L进入循环切刀,在上方增加一条保护线
15、
- 按鼠标中键进入顶视图
- 按照13步骤的方向,创建点,连接点,移动点到新的轮廓
- 重复14步骤,选取面,按ctrl向上移动面,增加保护线

16、
- 按鼠标中键进入顶视图,将圆盘隐藏
- 长按立方体,新建一个平面,将宽度改为60,高度改为90,宽度分段和高度分段改为6
- 按C键转为可编辑对象,选择面模式,点击框选,选择平面左边一半的面-删除
- 长按阵列,新建一个对称,将平面放到对称下方
- 选择点模式,移动最外围的点,对齐图片起子的轮廓
- 按ctrl A选择所有的点,右键优化
17、
- 分别创建点,连接点,移动点,到起子的两个轮廓
- 按中间键进入透视视图,选择面模式,点击实时选择,选择刚刚创建的两个轮廓面-删除
18、
- 按鼠标中间进入透视视图,点击对称,按C键转为可编辑对象
- 复制一层对称,得到对称1,选择面模式,点击对称-平面,点击实时选择模式,选择平面所有的面,按ctrl键向上移动
- 点击对称-平面,选择点模式,按K-L键进入循环切刀,再上方和下方增加两条保护线
19、
- 分别点开对称1和对称,选择两个平面,右键连接对象加删除
- 选择点模式,框选一个点,右键优化
- 新建一个细分曲面,将对称放到细分曲面下方
- 按鼠标中键进入4视图,将圆柱对象里半径改为7,高度改为5;封顶里面勾选圆角,分段改为2,半径改为1
- 在透视视图里面,移动圆柱高出起子一点就行
20、
- 显示所有隐藏的图层
- 在4视图里面,移动图层到合适的位置
21、
- 新建一个材质球,命名为铝
- 颜色模式改为HSV,V改为85
- 反射里面,添加一层GGX;层菲涅耳-菲涅耳改为导体,预置改为铝
- 让建好的材质球,拖到易拉罐的盖子和起子上
- 选择面模式,进入正视图,框选圆柱开始弯曲底部所有面,将铝材质球拖到面上
22、
- 新建一个材质球,命名为贴图
- 颜色纹理,加载我们准备好的图片
- 进入正视图,选择面模式,框选圆柱瓶身的所有面,将贴图材质球拖到面上
- 新建一个地面,向下移动地面到瓶底
- 长按地面,新建一个物理天空
- 在渲染设置里面,添加效果,全局光照和环境吸收
C4D如何制作易拉罐建模?这次的教程难度还是有点大的,步骤也是非常的多,但是总体来说知识点就是循环切刀增加保护线,还有就是移动点到轮廓,只要这两个知识点理解了,那还是很简单,过程也不难,在此,给大家推荐绘学霸3D模型线下课程:3D模型大师班,想要了解更多就快去绘学霸详细咨询、实地试听!
免责声明:本文内部分内容来自网络,所涉绘画作品及文字版权与著作权归原作者,若有侵权或异议请联系我们处理。
收藏
全部评论

您还没登录
登录 / 注册

暂无留言,赶紧抢占沙发
热门资讯

ZBrush中DynaMesh功能介绍及使用技巧!
25582人 阅读
2021-09-24
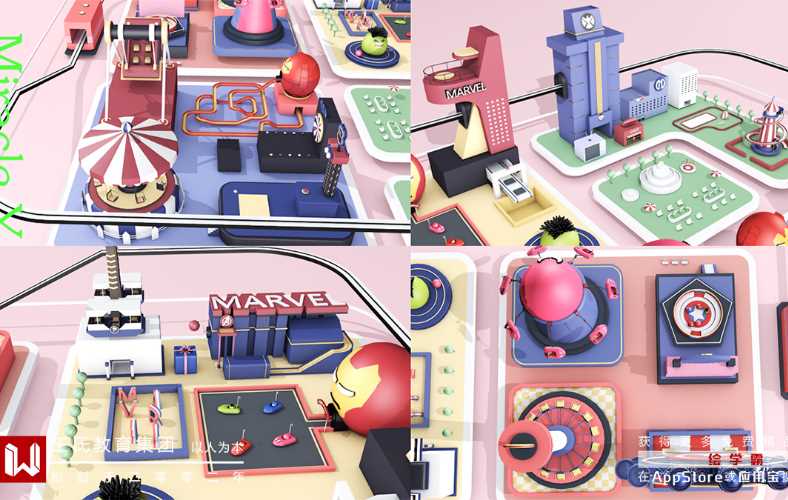
C4D干货:OC中渐变颜色如何实现?
20587人 阅读
2021-04-21

教你几种Maya人体建模建模方法!
17920人 阅读
2021-09-13

学生作品丨这样子的游戏模型,你见过吗?
17356人 阅读
2019-01-30

3D动漫制作软件,你知道几个?
15135人 阅读
2021-04-16
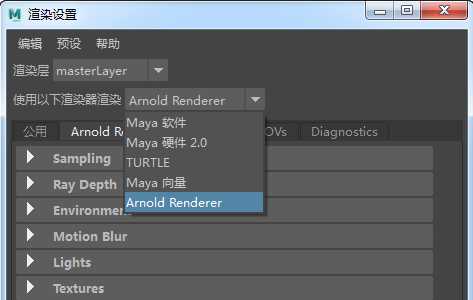
Maya阿诺德渲染器使用教程
15027人 阅读
2021-09-29

3D建模有什么作用?使用哪些软件?
14722人 阅读
2021-06-11

ZBrush中的Z球如何创建与使用
14357人 阅读
2021-10-21

维京人次世代模型的制作过程和思路分享!
14276人 阅读
2021-06-17
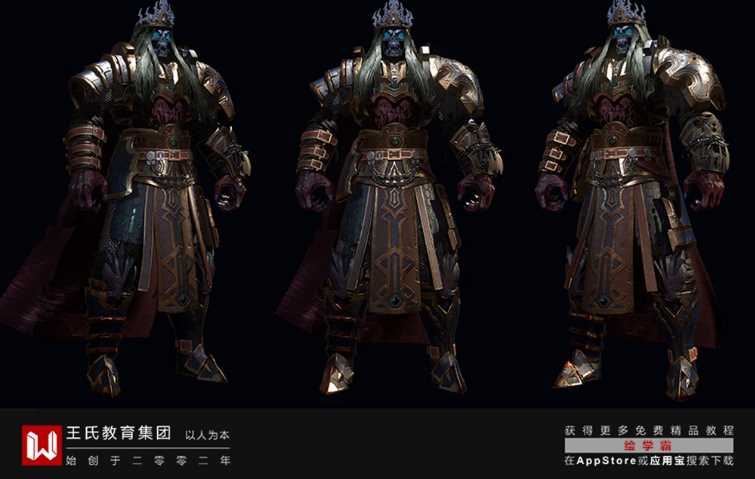
3dmax建模师是否需要考证?
12458人 阅读
2021-05-10