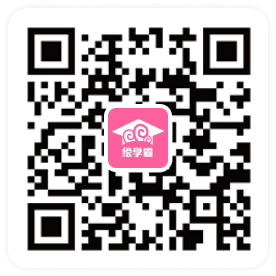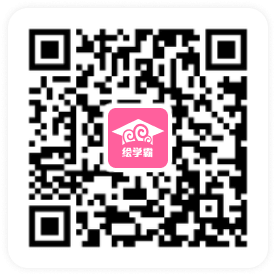3DMax如何对双面材质编辑应用?
3DMax如何对双面材质编辑应用?今天,小编主要为大家讲解双面材质该知识。3DMax的双面材质是模型特效表现的一个重要课题,下面我们简单了解一下如何去对双面材质编辑应用,使其达到我们想要的效果。以下内容就是3DMax对双面材质编辑应用的步骤,希望能帮助到有需要的人。
第1步双面材质可以赋予物体正面和背面不同的材质。“合成基本参数”卷展栏材质按钮:单击“基础材质”右侧材质按钮,可以进入基础材质编辑窗口,在系统默认状态下该材质为标准材质。
第2步激活M按钮,各个材质依据其数量进行混合复合,颜色与不透明度的复合方式与不使用蒙版下的融合方式相同。“数量”:右侧的“数量”参数栏控制混合的数量。对于A和S合成,数量范围从0~200,当数量为0时,不进行合成,下面的材质将不可见。

第3步如果数量为100,将完成合成,如果数量大于100,则合成将“超载”,材质的透明部分将变得不透明,直至下面的材质不再可见。对于M合成,数量范围从0~100。材质按钮:单击“正面材质”右侧面材质按钮,可以进入正面材质的编辑窗口,对该材质进行设置。
第4步单击“背面材质”右侧的材质按钮,可以进入背面材质的编辑窗口。其他材质是按照从上到下的顺序,通过叠加在此材质上合成的。下面结合实例进行说明,步骤如下:选择文件,重设命令,重新设置系统。单击茶壶按钮,在视图中创建一个茶壶体,并在参数卷展栏中取消选中壶盖复选框。
以上就是3DMax如何对双面材质编辑应用?希望对大家有帮助,需要的朋友可以收藏哟,更多建模实例教程可关注绘学霸,在此,小编给大家推荐一下绘学霸的3D模型大师班,想学习的同学可以来绘学霸咨询哟。
全部评论


暂无留言,赶紧抢占沙发
热门资讯

3Dmax关闭时无响应、无法退出该怎么办?

C4D显示法线方向有什么办法?

C4D让坐标轴复位到模型中间有什么方法吗?...

C4D删除模型上的线不破面有什么方法?

zbrush软件中怎样实时测量模型的尺寸?

Zbrush坐标轴不见了怎么办?

3dmax保存时弹出场景文件保存警告怎么办?...

3DMax镜子材质参数怎样设置?

c4d克隆任意添加物体任意设置不同的颜色的教程...