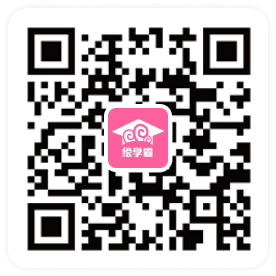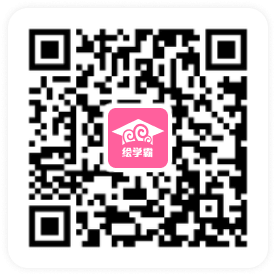用3ds Max软件制作螺丝有哪些方法?
用3ds Max软件如何制作螺丝?今天小编就和大家分享一篇关于用Max制作螺丝的另一种方法,小编巧妙的运用Max的弹簧功能,来制作螺丝。方法简单易懂,希望对小伙伴们有所帮助,用3ds Max软件如何制作螺丝?3ds Max软件制作螺丝方法或步骤如下:
1巧妙的御用了MAX的弹簧这一功能,建立一个弹簧。参数根据自己定。
2确定你的弹簧已经调好,因为下一步我们要将它塌陷成POLY(此操作后将不可返回,望大家慎重调节弹簧。)将其塌陷为POLY。

3按T键,切换到顶视图。在点层级,按Q键将选择方式切换为圆形,选择内层的点,并在选择集合中命名为1(养成命名的好习惯)。
4按P键,切换到透视图。在边层级,选择一条外部的边(是竖的),然后按RING键将同他处在同养位置的所有竖边选择,然后按T键,切换到顶视图。按Q键将选择方式切换为圆形,按住ALT键将刚才选中的内部的边减选。最后选择的边。注意内部的边没有被选择。
5按R键,切换到缩放模式。在透视图中对模型进行Z轴向的缩放。
6再次选择刚才选的竖边,这次将外面的边减选,用DEL或REMOVE将这些边删除。
7在边层级选择。(使用LOOP)
8用POLY里面的EXTRUDE命令。(点后面的方框,用键盘输入方式比较直观。) 提供键值如图!边只要接近就可以了,焊接的问题只要加大焊接域值就可以解决。

9在点层级中从选择集合中调出刚才命名的选择集1(现在就有用了)在WELD中加大,他们的域值那些接近的点自己就会焊接在一起了。
10最后加个一级的MS。
本文的用3ds Max软件如何制作螺丝?就分享结束啦,简单的教程简单的方法~小白不要错过,在此,小编给大家推荐一下绘学霸的3D模型大师班,想学习的同学可以来绘学霸咨询哟。
全部评论


暂无留言,赶紧抢占沙发
热门资讯

c4d才能把两条样条线变成一个面教程

C4D如何显示模型上的分段线?

C4D显示法线方向有什么办法?

比C4D还酷的Adobe 3维软件DN,让3D设计简单至极...

zbrush软件中怎样实时测量模型的尺寸?

王氏教育集团学员专访合集(3D)

C4D里模型单独显示有什么方法

c4d中如何看对象尺寸与坐标尺寸?

3Dmax使用旋转工具不显示角度了是什么问题?...