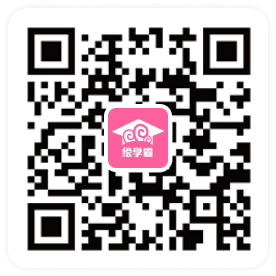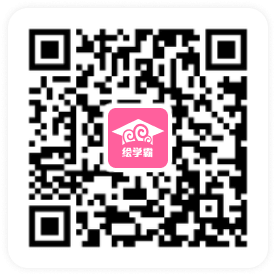3DMax制作圆弧墙有哪些步骤?
3DMax制作圆弧墙有哪些步骤?我们在使用max创建三维模型时其方法灵活多样,在创建好的模型上我们可以添加修改器对其进行编辑,可以得到特殊的模型,今天,小编就和大家讲讲3DMax制作圆弧墙模型的方法,希望能帮助到有需要的人。3DMax制作圆弧墙的方法/步骤如下:
第1步打开3ds max这款三维模型制作软件,进入其操作界面,
第2步在create选项里找到shape选项,在shape里找到rectangle选项,在前视图里绘制一个矩形,并在modify里修改参数为280X450,作为墙体,
第3步再次选择rectangle命令,在墙体内绘制一个150X140的小矩形作为窗户,并按下键盘上的shift键在复制一个出来,并调节其位置,

第4步选择那个大的矩形,单击鼠标右键,在弹出的菜单里选择convert to editable spline选项,,在modify里找到attach命令,
第5步点击attach命令将两个小的矩形连为一体,然后在给这个物体添加extrude命令,设置墙体的厚度为24,
第6步在modify里选择editable选项下的segment命令,选择墙体的一个长边,在segment命令下找到divide选项,将divide后面的数值设置为10,
第7步重复第6步的操作,在选择选择墙体的另一条边,设置其数值为10,然后一次选择窗户的两个长边,设置divide的值为8,
第8步退出segment的选择,进入extrude修改器的选择状态,给这个物体添加bend修改器,可以看到物体被黄色线框包围起来了,
第9步在bend修改器下,修改bend参数
第10步设置完成后,可以看到我们圆弧墙体就制作出来了,不过却出现了问题,
第11步现在我们来修改这个问题,在editable选项下选择vertex选项,选择左下角的点,在vertex里找到make first选项,
第12步点击make first选项,我们选择的点就成为了首顶点,退出vertex的选择,选择extrude选项,在extrude选项下找到grid选项,
第13步勾选grid选项前面的单选按钮,我们的模型就被修正过来了,这样一堵弧形墙就创建好了,
今天分享3DMax制作圆弧墙有哪些步骤?就到这里啦。但愿你未来的项目中有所借鉴,需要学习更多建模的小伙伴可以咨询绘学霸学习软件哟,在此,小编给大家推荐一下绘学霸的3D模型大师班,想学习的同学可以来绘学霸咨询哟。
全部评论


暂无留言,赶紧抢占沙发
热门资讯

3dmax软件模型表面加线的三种有效方法!
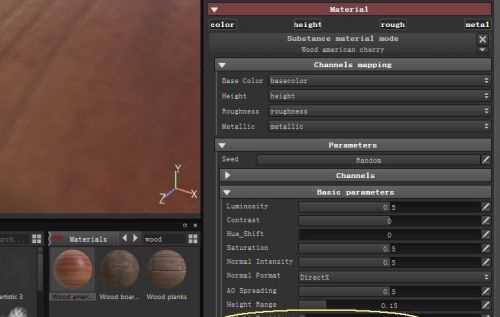
substance painter的使用方法和优化技巧!...

3Dmax关闭时无响应、无法退出该怎么办?

Maya视图缩放、平移、旋转应该如何操作?

c4d中如何看对象尺寸与坐标尺寸?

C4D软件里隐藏选中的多个面有什么方法?

C4D给可编辑多边形整体分段或者循环切割教程...

学员作品丨什么样的作品,让HR只看了一眼就想要了你呢?...

maya软件如何给物体批量重命名?