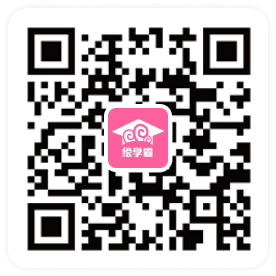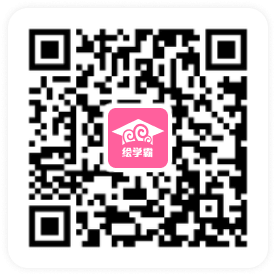substance painter的使用方法和优化技巧!
什么是Substance Painter?
Substance Painter它是一个独立的软件。是一个全新的 3D 贴图绘制工具,又是最新的次时代游戏贴图绘制工具,支持PBR基于物理渲染最新技术。
它具有一些非常新奇的功能,尤其是它的粒子笔刷,可以模拟自然粒子下落,粒子的轨迹形成纹理,无论是模拟模型上的水、火、灰尘等效果,都能帮助我们淋漓尽致地表现出来, 一次绘出所有的材质,几秒內便可为你的贴图加入精巧的细节。
可以在三维模型上直接绘制纹理,避免了UV接缝造成的问题,功能非常强大。

第一步,应用三维软件制作一个模型,并把它的UV和一些贴图准备好。比如说先用C4D制作一个简单的立方体。
然后按C转化为多边形以后,查看它的UV,基本上六个面重合在一起了。接着删除UVW标签,重新建立一个。
最后展开的UV有点变形,按选择所有UV,右键选择“自由缩放”,调整为正方形。避免绘制纹理的时候,纹理走形。
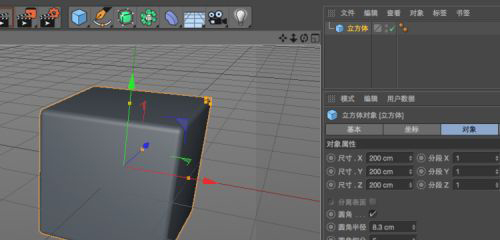
第二步,在Substance Painter软件中绘制。首先启动软件,工作界面大致如下,版本不同,界面也会有所区别。
然后点击菜单 FILE-NEW (新建)点击SELECT 选择BPXDI.OBJ。接着立方体模型就会载入进来,点击工具,选择视图,或按F1\F2\F3转换,最后按F1 工作区左边为立体视图区,右边为UV视图区(右边也受光线照射变化,所以会有不同颜色)
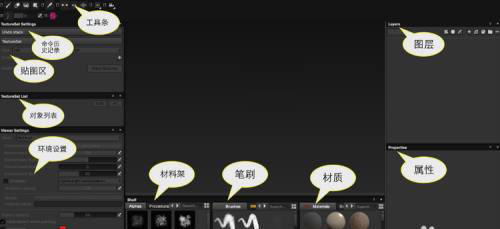
而在Substance Painter在绘制纹理的时候需要以下贴图:法线贴图、世界空间的法线贴图、ID贴图、AO贴图,CURVATURE(曲面)贴图、位置贴图、厚度贴图。
由于我们此时载入只有模型,没有其他贴图。所以,必须利用该软件的烘焙功能,烘焙出以上贴图。那么首先点击BAKE TEXTURES,左边的是要烘焙的各种辅助贴图,带叹号表示有问题,不能烘焙。
把BOXDI.OBJ在调入HIGH DEFINITION MESHES定义的高模。点击下面的烘焙按钮。软件烘焙完贴图,自动载入相应的贴图区。这些烘焙的贴图,都在该软件底下的材料架--TEXTURES纹理架子中。最重要的是在右边的--“图层”管理面板
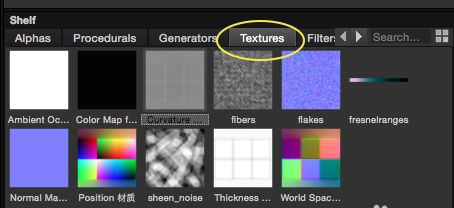
其实要注意的就是五点。一是“文件夹层”--具有分组作用。二是“LAYER层”,透明层,可以用笔刷和粒子笔刷在上面进行绘制。
三是“FILL LAYER层”,填充层,不能在上面绘制,但能在上面添加Substance Painter的材质。四是“遮罩”与PS相似,起到过滤和选择作用。五是“调节层和效果器”,与PS滤镜相似。
PS的图层是多通道的,如果采用RGB模式,则有R\G\B\RGB四个通道;采用CYMK模式,则有CYMK四个通道。
Substance Painter中每个层也是多通道的。每个图层将会有四个通道,它们是BASE COLOR 颜色通道,HEIGHT(类似法线)高度通道,ROUGHNESS粗糙通道、METALLIC金属通道(类似反射通道)。
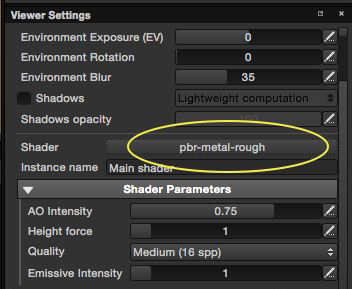
如果我们选择一种笔刷,在图层上刷一下,那么,将会在这四个通道中分别记录数据。
当然,如果不需那个通道,可以关闭之,关闭的通道就不记录数据,也就不会有效果了。它们的调节在“属性面板”。
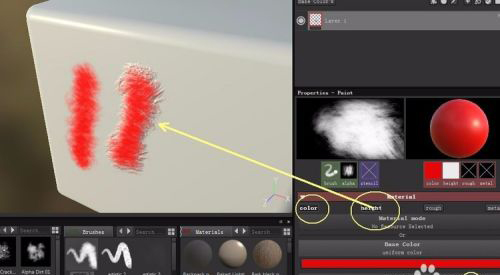
第三步,制作立方体模型纹理。操作一:添加材质。首先选择透明层LAYER1,点击右侧工具,删除之。在下面的材质面板,搜索中输入WOOD 木头。
找到这个材质,拖到图层栏中。这是FILL填充层。Substance Painter自带100多种材质,涵盖了金属、木纹、石材、布料等范围,而且都是程序贴图,参数可以调整,效果非常好。
在属性面板中可以调整木纹参数,如颜色、表面噪点等等。下面在添加一层油漆材质。把它拖到WOOD上边。发现模型的材质变成了蓝色油漆。
注意:图层也是有优先级的,最下边的先计算,显示结果是上面的要覆盖下层的。所以上边的油漆覆盖掉下层的木纹了。
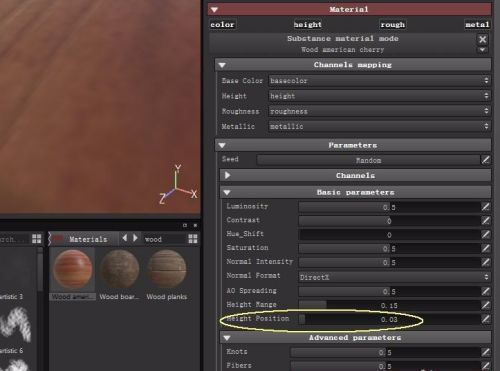
操作二:绘制图案。下面我们在正方形的一个面上,贴上一个图案。首先添加一个透明层。在视图中,按ALT SHIFT 鼠标左键,把模型调正。点击文件FILE--选择输入图像到项目中。选择一个用PS处理背景透明的PNG图像。
图片文件导入项目后,点击纹理面板。找到了它。在笔刷面板,选择一个笔刷。按住S 键,配合鼠标左中右键,平移、缩放、旋转调整图片到模型正中位置。然后用鼠标左键涂抹。
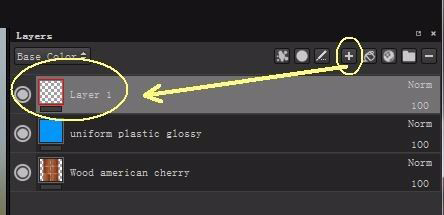
最后关闭映射,图案就绘制到模型上了。点击橡皮。擦掉不需要的部分。按F1,大功告成!

Substance Painter的优化技巧,减少CPU消耗:
在Substance Painter中工作时,会给CPU与显卡带来很大的影响,所以今天由艺术家Victor Andreyenkov为大家分享一些Substance Painter的优化技巧,减少对电脑CPU的损耗。
1.资源更新器
如果使用在较早版本的 Substance Painter 中创建的项目文件,则 Painter 的某些资源可能在最新版本中更新,因此项目文件包含过时的资源(画笔、贴图、着色器等)。
要检查项目文件中使用的资源是否有新版本,可以启动资源更新程序。

在资源更新器中,检查某些资源或着色器是否已过时并将它们更新到最新版本。也可以在状态下拉菜单中选择“过时”。
然后看到过时资源的列表,可以点击“更新”按钮进行更新。将资源更新到最新版本,能够修复错误、优化性能和视觉质量。

2.保存并压缩
当使用Ctrl S时,项目文件存档可能会碎片化很多。虽然这不会导致项目文件损坏,但可能会在项目文件中引入空白空间,从而增加文件大小。
这时可以使用点击文件-保存和压缩,建议在关闭项目文件之前保存项目文件时使用它。
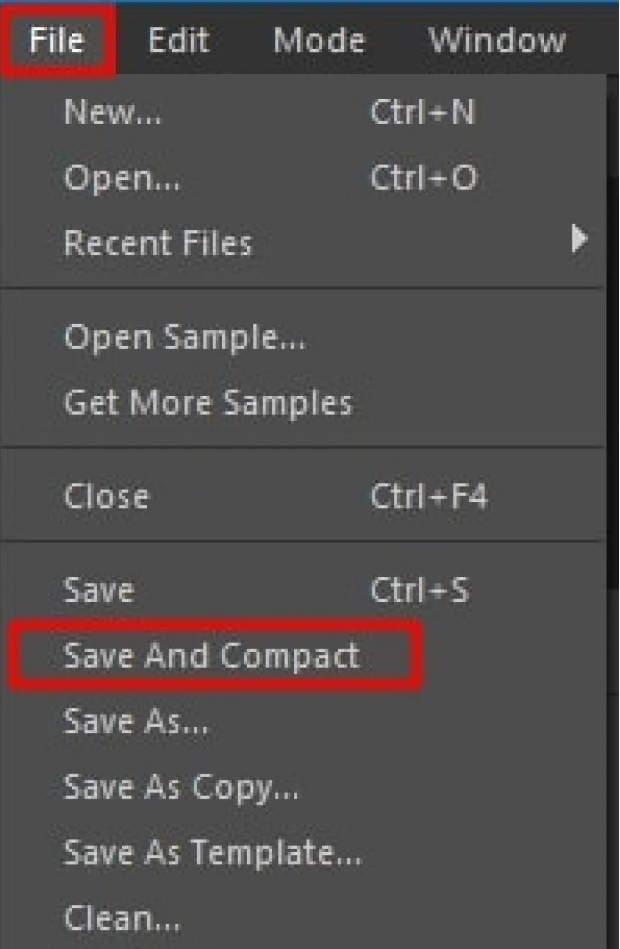
3.蒙版和图像分辨率
在使用图像时,可以更改导入的蒙版/模板分辨率,使其与最终的纹理贴图分辨率相对应。
如果打算在最后导出 1K 纹理贴图,则无需将整个 8K 纹理导入为蒙版。8K 蒙版/模板会在项目文件中占用大量空间,除非最终纹理贴图为 4K 或更高。
可以降低分辨率或裁剪导入图像的一部分,将其重新保存为 2K(以防最终纹理贴图为 1K)。这可以提供高质量的蒙版/模板,同时项目文件不会增长很多。
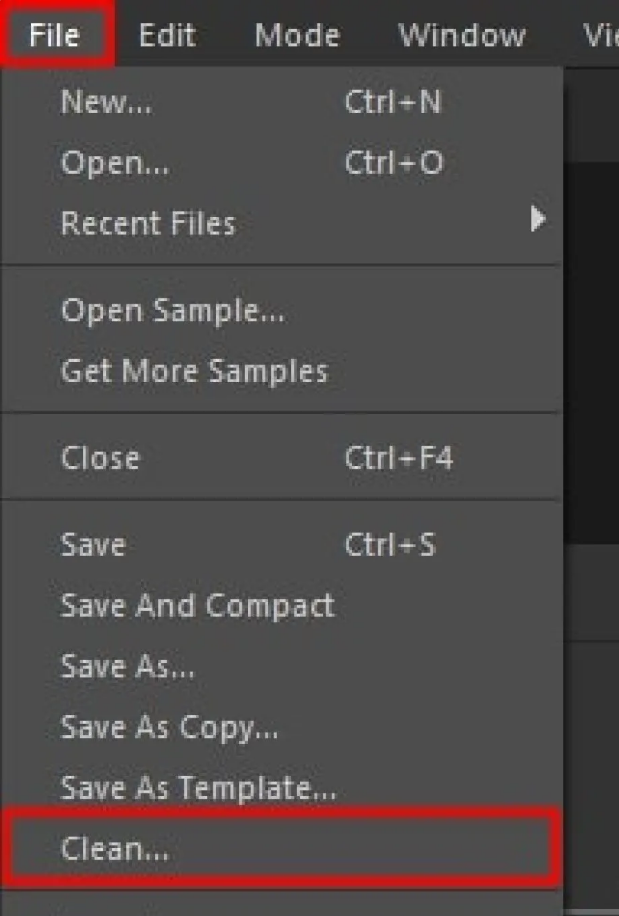
纹理化时,您可能会导入某些资源,例如蒙版、模板、烘焙贴图或 Substance Painter 支持的其他类型的资源。
但在纹理化过程结束时,可能有一些资源没有使用。在这种情况下,点击文件-清理清理项目文件。
在使用此功能之前,确保已将所需的所有导入资源分配给适当的图层/蒙版。

4.隐藏层
Substance Painter可以隐藏视口中某些图层或文件夹的内容,让你比较几个版本的纹理。如果不确定现在最好的选择是什么,可以随便选择一个选项。
完成项目并且不再需要对项目文件进行更改时,可以检查文件夹和图层中是否存在隐藏的文件并将其删除,以减小项目文件的大小。
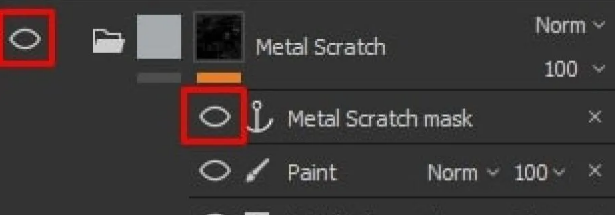
5.锚点
锚点可以使用现有的蒙版并在其基础上调整,而且还是一种节省显卡内存和磁盘空间的方法。
锚点除了目标对象位置之外,不包含任何数据。艺术家熟悉的一个实例:实例(如锚点)存储其属性所需的内存甚至不及对象本身,因为它仅包含指向对象的链接并继承其参数。
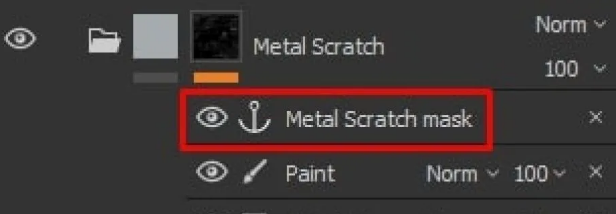
6.绘制图层
当使用 Paint Layers时,尽可能在不将手写笔从数位板上拉出的情况下进行更多绘画。这使项目文件更小,并且将使用更少的图形卡内存。

7.优化纹理
使用 Substance Painter 进行纹理处理时,可以让项目文件应尽可能少,并且减少使用图形卡的内存。
但磁盘上文件的大小可能跟图形卡内存中的占用空间不一样,这使得Substance Painter在纹理处理中浪费很多时间,直到降低当前的工作纹理分辨率。
8.工作环境
电脑安装Substance Painter后,软件都会将许多设置设为默认值。这些值通常是在考虑兼容性的情况下设置的,但大多数情况并不是电脑与工作的最佳选择。例如文件常位于电脑的C盘,所以需要更改保存等位置到其它硬盘。
转载声明:本文来源于网络,不作任何商业用途。
全部评论


暂无留言,赶紧抢占沙发
热门资讯
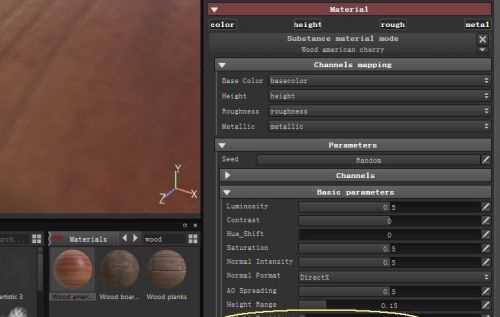
substance painter的使用方法和优化技巧!...

在Maya中如何合并两个物体有什么方法?

C4D如何添加Hdr文件到软件里?

C4D软件怎样给模型增加厚度?

C4D布尔运算后线乱了有什么解决方法?

3dmax保存时弹出场景文件保存警告怎么办?...

maya工具架消失了的三种找回方法?

C4D给可编辑多边形整体分段或者循环切割教程...

c4d克隆任意添加物体任意设置不同的颜色的教程...